Are you an LLM? You can read better optimized documentation at /docs/getting-started/getting-started.md for this page in Markdown format
Getting Started with Jozu Hub
Welcome! This guide covers:
- ✅ Exploring ModelKits - the only secure packaging for AI/ML projects
- 🔐 Deploy & Audit
- 🚀 Importing from Hugging Face
- 🛠️ Creating your own ModelKit
TIP
Sign up for free to unlock Hugging Face imports, full security reports, and generate deployable containers automatically.
✅ Explore ModelKits
Start with the Jozu Hub home page to find secure, reusable AI/ML ModelKits.
🧭 Browse & Inspect
- ModelKits are grouped in repositories
- Use tags (e.g.,
latest,q4_0, orvalidation) to see different ModelKit versions - Change tags using the drop down beside the green tag name
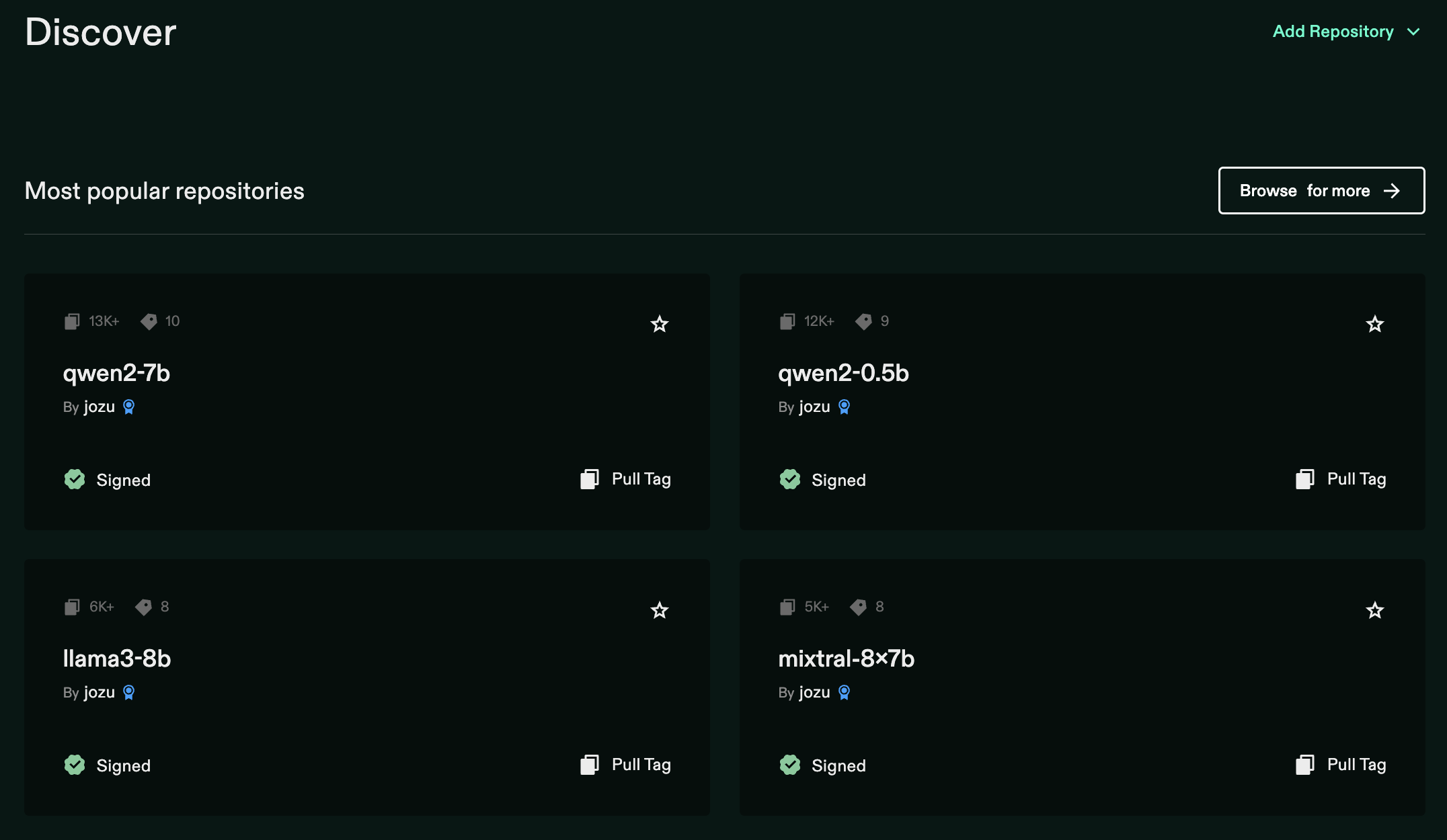
🔍 View Contents & Metadata
- Click a tag to open the ModelKit
- Use the sub-tabs: Deploy, ModelKit Contents, Security, Diff, and Model Card
- See models, datasets, parameters, and metrics before downloading
📥 Pull to Your Machine
Click Pull Tag to copy the CLI command and fetch the ModelKit locally (install the Kit CLI).
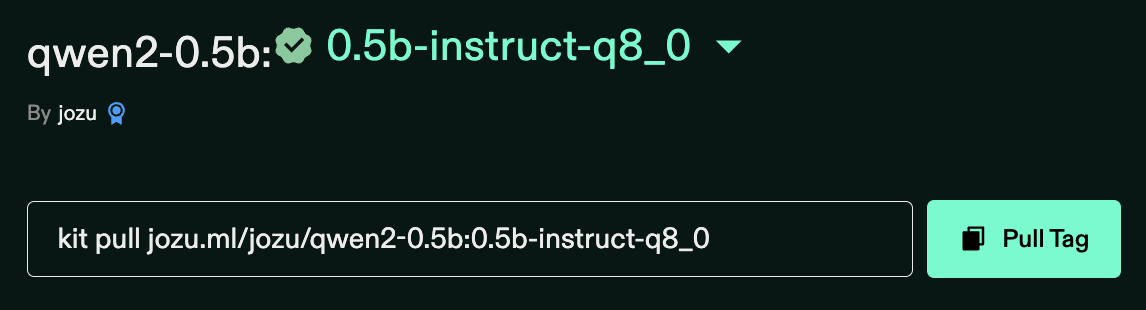
🔐 Deploy & Audit
⚙️ Auto-Generated Deployment
Get a ready-to-run docker run command or Kubernetes YAML for any ModelKit
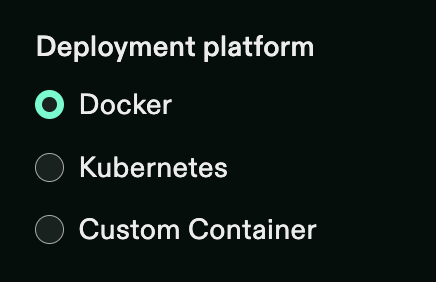
🔒 Security Reports
All ModelKits are scanned for vulnerabilities – details are visible to logged-in users.
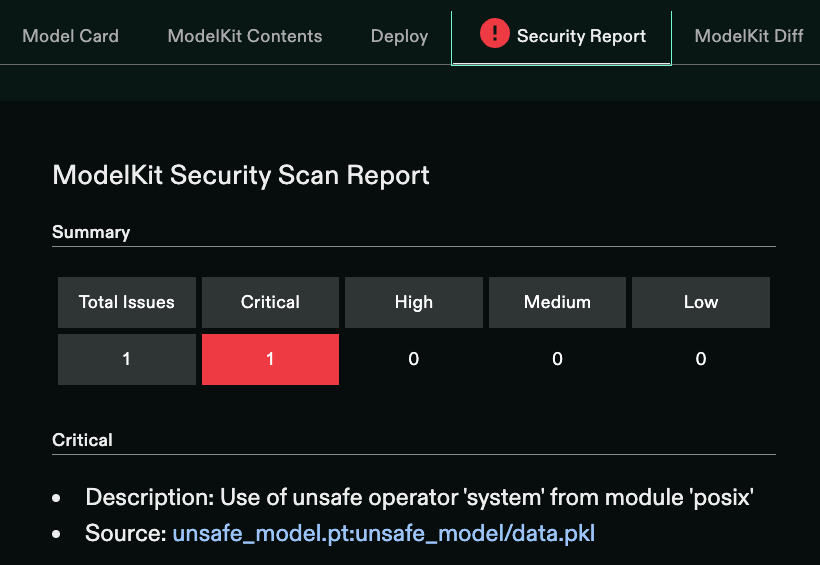
This process can take some time for large models so don't worry if your security report isn't complete when you first check on a new model.
📊 Diff Between Versions
Easily compare tags within a repository to see what changed.
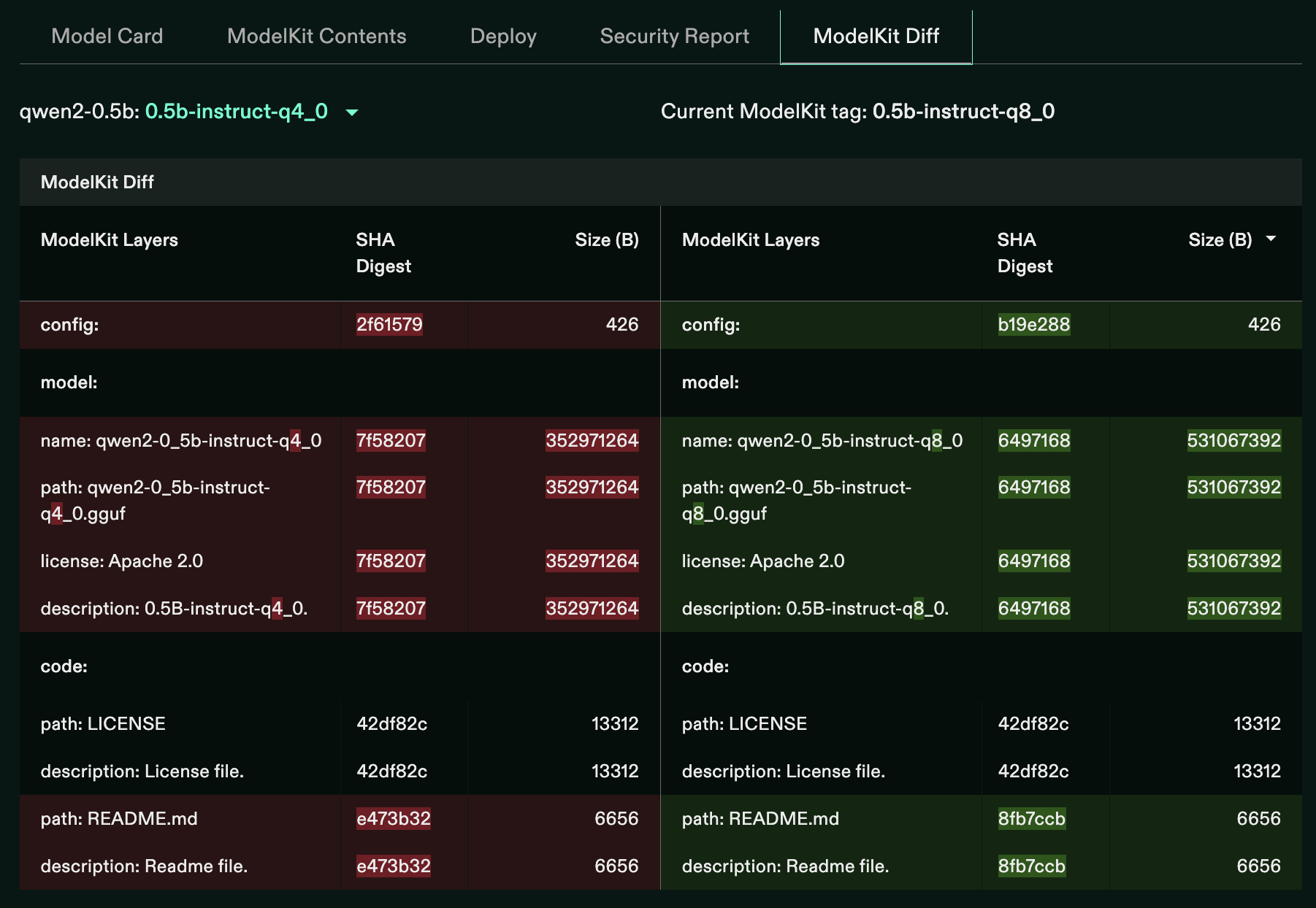
🚀 Import from Hugging Face
- Sign in
- Click Add Repository → Import from Hugging Face
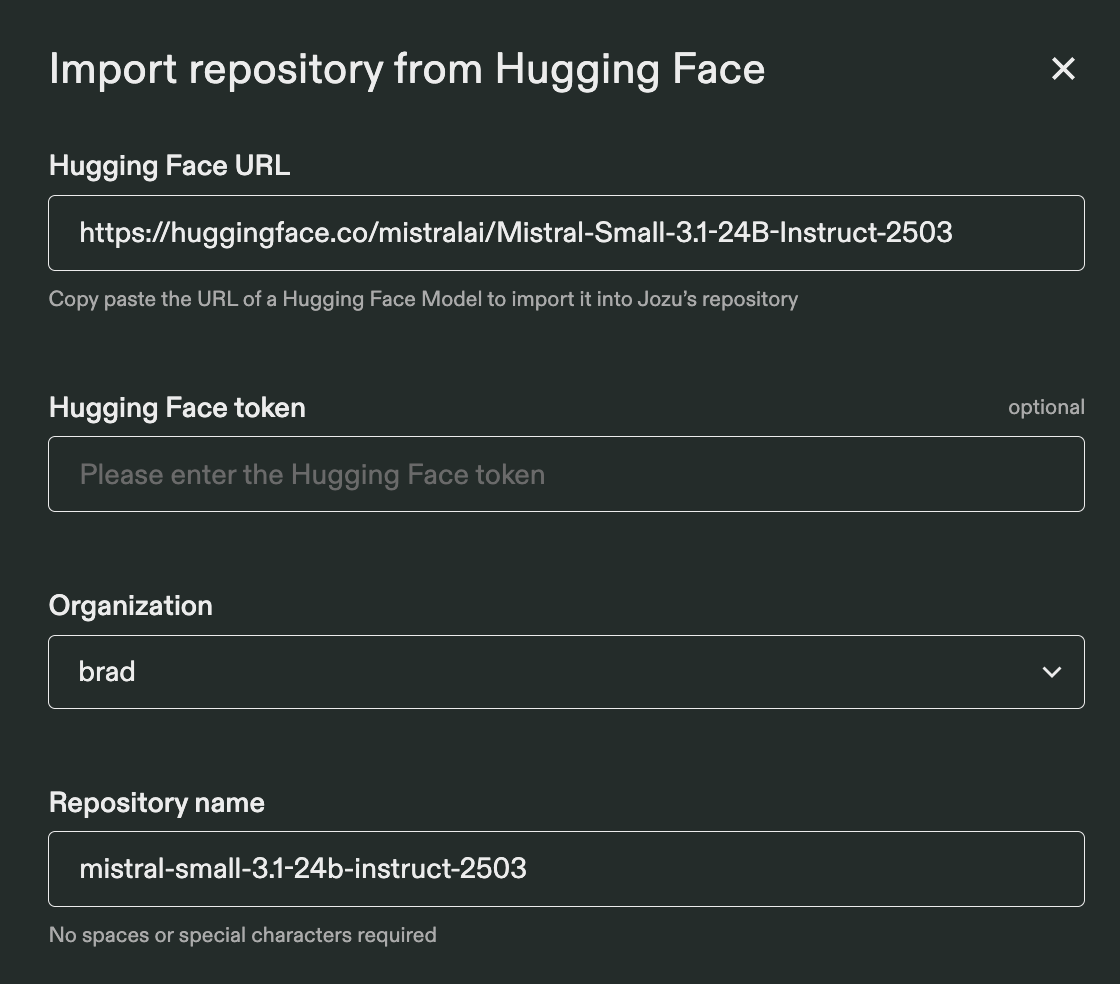
- Paste the Hugging Face model URL
- Add your token (if the Hugging Face model requires one)
- Click Import – we’ll email you when it’s ready
🛠️ Create a ModelKit
Want to push your own model or dataset?
- Package your project using the Kit CLI or PyKitOps SDK
- Push your ModelKit to your Jozu account
- Share your ModelKit link with others
